2018-10-02 21:04:30 +08:00
|
|
|
|
---
|
|
|
|
|
|
title: "使用 Vim 搭建 Python 开发环境"
|
|
|
|
|
|
categories: [tutorials_cn, blog_cn]
|
2020-05-10 14:05:04 +08:00
|
|
|
|
description: "这篇文章主要介绍如何使用 SpaceVim 搭建 Python 的开发环境,简介 lang#python 模块所支持的功能特性以及使用技巧"
|
2018-10-02 21:04:30 +08:00
|
|
|
|
permalink: /cn/:title/
|
2019-10-04 14:13:51 +08:00
|
|
|
|
lang: zh
|
2020-05-17 14:08:03 +08:00
|
|
|
|
type: article
|
2018-10-02 21:04:30 +08:00
|
|
|
|
comments: true
|
|
|
|
|
|
commentsID: "使用 Vim 搭建 Python 开发环境"
|
|
|
|
|
|
---
|
|
|
|
|
|
|
|
|
|
|
|
# [Blogs](../blog/) >> 使用 Vim 搭建 Python 开发环境
|
|
|
|
|
|
|
2019-02-13 23:25:34 +08:00
|
|
|
|
SpaceVim 是一个模块化的 Vim IDE,针对 Python 这一语言的支持主要依靠 `lang#python` 模块以及与之相关的其它模块。的这篇文章主要介绍如何使用 SpaceVim 搭建 Python 的开发环境,侧重介绍跟 Python 开发相关使用技巧。在阅读这篇文章之前,可以先阅读《[使用 Vim 搭建基础的开发环境](../use-vim-as-ide/)》,对语言相关以外的功能有一个大致的了解。
|
2018-10-02 21:04:30 +08:00
|
|
|
|
|
|
|
|
|
|
<!-- vim-markdown-toc GFM -->
|
|
|
|
|
|
|
|
|
|
|
|
- [安装模块](#安装模块)
|
|
|
|
|
|
- [代码自动补全](#代码自动补全)
|
|
|
|
|
|
- [语法检查](#语法检查)
|
|
|
|
|
|
- [导入模块](#导入模块)
|
|
|
|
|
|
- [工程文件跳转](#工程文件跳转)
|
|
|
|
|
|
- [快速运行](#快速运行)
|
|
|
|
|
|
- [代码格式化](#代码格式化)
|
|
|
|
|
|
- [交互式编程](#交互式编程)
|
|
|
|
|
|
- [断点调试](#断点调试)
|
|
|
|
|
|
|
|
|
|
|
|
<!-- vim-markdown-toc -->
|
|
|
|
|
|
|
|
|
|
|
|
### 安装模块
|
|
|
|
|
|
|
|
|
|
|
|
SpaceVim 初次安装时默认并未启用相关语言模块。首先需要启用
|
2019-02-13 23:25:34 +08:00
|
|
|
|
`lang#python` 模块,通过快捷键 `SPC f v d` 打开配置文件,添加:
|
2018-10-02 21:04:30 +08:00
|
|
|
|
|
|
|
|
|
|
```toml
|
|
|
|
|
|
[[layers]]
|
|
|
|
|
|
name = "lang#python"
|
|
|
|
|
|
```
|
|
|
|
|
|
|
2019-02-13 23:25:34 +08:00
|
|
|
|
启用 `lang#python` 模块后,在打开 Python 文件是,就可以使用语言专属快捷键,这些快捷键都是以 `SPC l` 为前缀的。
|
2018-10-02 21:04:30 +08:00
|
|
|
|
|
|
|
|
|
|
### 代码自动补全
|
|
|
|
|
|
|
|
|
|
|
|
`autocomplete` 模块为 SpaceVim 提供了自动补全功能,该模块会根据当前环境自动在多种补全引擎之间选择合适的,默认的补全引擎有:deoplete、neocomplete、ycm、asyncomplete 以及 neocomplcache。几种自动补全引擎当中,要数 deoplete 的体验效果最好。
|
|
|
|
|
|
|
|
|
|
|
|
### 语法检查
|
|
|
|
|
|
|
|
|
|
|
|
`checkers` 模块为 SpaceVim 提供了语法检查的功能,该模块默认已经载入。该模块默认使用 [neomake](https://github.com/neomake/neomake)
|
2019-02-13 23:25:34 +08:00
|
|
|
|
这一异步语法检查工具。对于 Python 的支持,是通过异步调用 flake8 命令,因此需安装,可通过 pip 命令来完成:
|
2018-10-02 21:04:30 +08:00
|
|
|
|
|
|
|
|
|
|
```sh
|
|
|
|
|
|
pip install --user flake8
|
|
|
|
|
|
```
|
|
|
|
|
|
|
|
|
|
|
|
### 导入模块
|
|
|
|
|
|
|
2019-02-13 23:25:34 +08:00
|
|
|
|
在编辑 Python 文件时,可以自动导入包、自动删除无用的包、排序格式化导包;需要安装 isort,可通过以下命令安装:
|
2018-10-02 21:04:30 +08:00
|
|
|
|
|
|
|
|
|
|
```sh
|
|
|
|
|
|
pip install --user isort
|
|
|
|
|
|
```
|
|
|
|
|
|
|
|
|
|
|
|
### 工程文件跳转
|
|
|
|
|
|
|
2019-02-13 23:25:34 +08:00
|
|
|
|
SpaceVim 自带工程管理插件,可以识别项目根目录,自动跳转 alternate 文件。
|
2018-10-02 21:04:30 +08:00
|
|
|
|
|
|
|
|
|
|
### 快速运行
|
|
|
|
|
|
|
2019-02-13 23:25:34 +08:00
|
|
|
|
在编辑 Python 文件时,可以快速运行当前文件,这个功能有点类似于 vscode 的 code runner 插件,默认的快捷键是 `SPC l r`。按下后,
|
2018-10-02 21:04:30 +08:00
|
|
|
|
会在屏幕下方打开一个插件窗口,运行的结果会被展示在窗口内。于此同时,光标并不会跳到该插件窗口,避免影响编辑。在这里需要说明下,
|
2019-02-13 23:25:34 +08:00
|
|
|
|
这一功能是根据当前文件的路径调用相对应的 Python 命令。因此,在执行这个快捷键之前,应当先保存一下该文件。
|
2018-10-02 21:04:30 +08:00
|
|
|
|
|
|
|
|
|
|
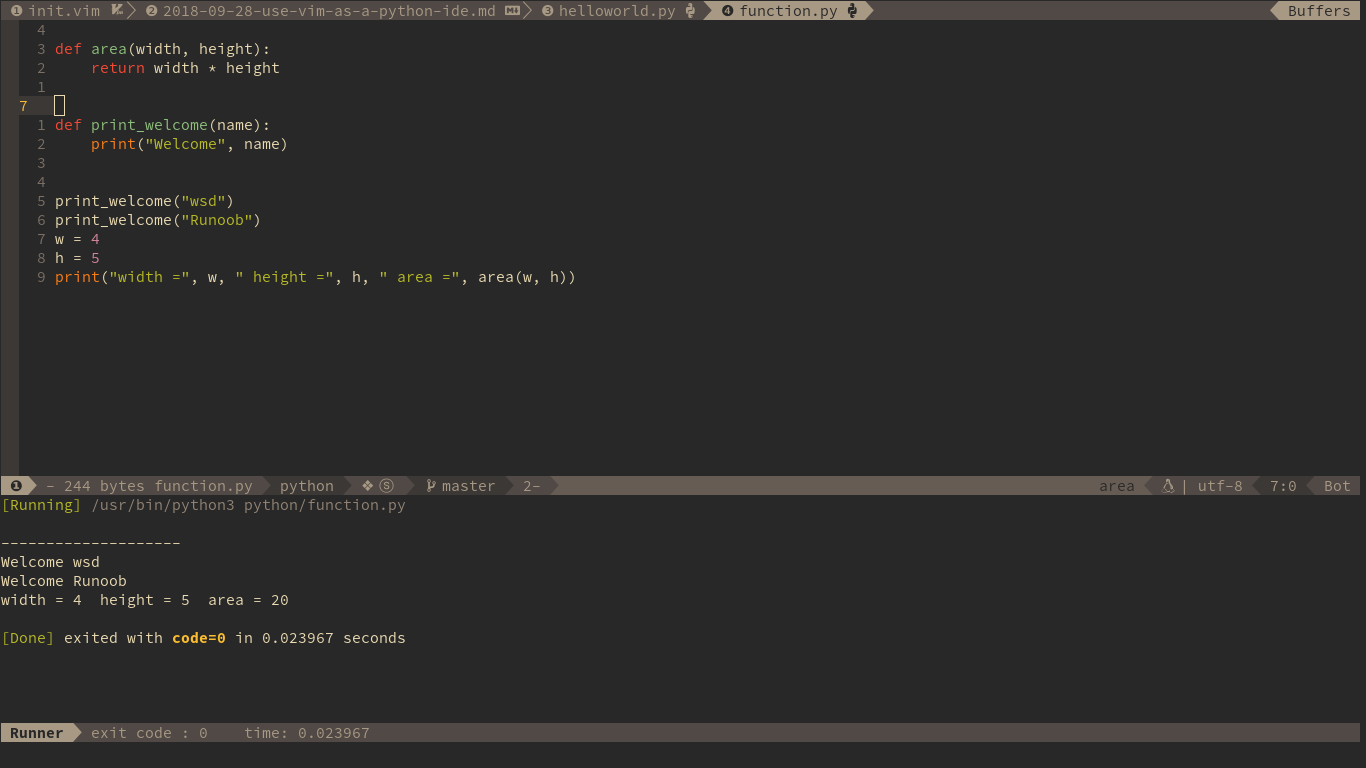
|
|
|
|
|
|
|
|
|
|
|
|
### 代码格式化
|
|
|
|
|
|
|
|
|
|
|
|
Python 代码格式化,主要依赖 `format` 模块,同时需要安装相关的后台命令 yapf:
|
|
|
|
|
|
|
|
|
|
|
|
```toml
|
|
|
|
|
|
[[layers]]
|
|
|
|
|
|
name = "format"
|
|
|
|
|
|
```
|
|
|
|
|
|
|
|
|
|
|
|
安装 yapf:
|
|
|
|
|
|
|
|
|
|
|
|
```sh
|
|
|
|
|
|
pip install --user yapf
|
|
|
|
|
|
```
|
|
|
|
|
|
|
|
|
|
|
|
### 交互式编程
|
|
|
|
|
|
|
2019-02-13 23:25:34 +08:00
|
|
|
|
在编辑 Python 代码时,经常需要执行代码中的某一行,或者某一段代码。这时候,就可以使用 SpaceVim 的交互式编程框架。首先需要启用一个后台进程,
|
2018-10-02 21:04:30 +08:00
|
|
|
|
可以是 python 命令,也可以是 ipython 命令,快捷键为 `SPC l s i`。 启动后效果图如下:
|
|
|
|
|
|
|
|
|
|
|
|
之后,可以通过 `SPC l s l` 进行逐行发送,也可以选中区域后按 `SPC l s s` 发送选中的区域:
|
|
|
|
|
|
|
2019-02-03 22:27:06 +08:00
|
|
|
|
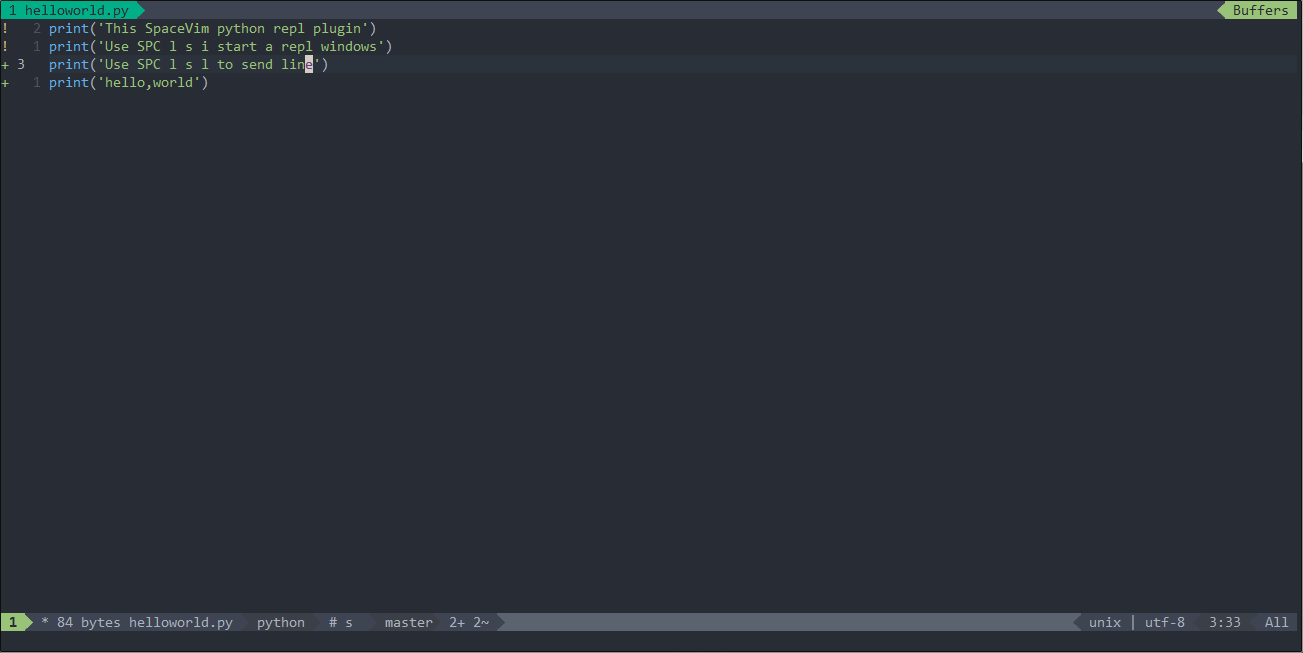
|
|
|
|
|
|
|
2018-10-02 21:04:30 +08:00
|
|
|
|
### 断点调试
|
|
|
|
|
|
|
|
|
|
|
|
首先,需要载入 debug 模块:
|
|
|
|
|
|
|
|
|
|
|
|
```toml
|
|
|
|
|
|
[[layers]]
|
|
|
|
|
|
name = "debug"
|
|
|
|
|
|
```
|
|
|
|
|
|
|
|
|
|
|
|
该模块提供了一套基本的调试快捷键,比如添加断点、单步执行等,更多的快捷键,可以参考 [debug 模块](../layers/debug/)文档。
|