mirror of
https://github.com/SpaceVim/SpaceVim.git
synced 2025-02-28 09:51:32 +08:00
141 lines
5.0 KiB
Markdown
141 lines
5.0 KiB
Markdown
---
|
||
title: "使用 Vim 搭建 Kotlin 开发环境"
|
||
categories: [tutorials_cn, blog_cn]
|
||
image: https://user-images.githubusercontent.com/13142418/94328509-cbcc9f00-ffe5-11ea-8f0d-9ea7b5b81352.png
|
||
description: "使用 SpaceVim 搭建 Kotlin 的开发环境,简介 lang#kotlin 模块所支持的功能特性以及使用技巧"
|
||
permalink: /cn/:title/
|
||
lang: zh
|
||
type: article
|
||
comments: true
|
||
commentsID: "使用 Vim 搭建 Kotlin 开发环境"
|
||
---
|
||
|
||
# [Blogs](../blog/) >> 使用 Vim 搭建 Kotlin 开发环境
|
||
|
||
本文主要介绍了使用 `SpaceVim` 搭建 `kotlin` 语言开发环境的基本流程,以及所包含的功能。
|
||
`lang#kotlin` 模块提供了 `kotlin` 语言开发的基础环境,包括语法高亮、自动补全、语法检查、格式化等功能。
|
||
在阅读这篇文章之前,可以先阅读《[使用 Vim 搭建基础的开发环境](../use-vim-as-ide/)》,
|
||
对 `SpaceVim` 的基本使用有一个大致的了解。
|
||
|
||
<!-- vim-markdown-toc GFM -->
|
||
|
||
- [安装模块](#安装模块)
|
||
- [代码自动补全](#代码自动补全)
|
||
- [语法检查](#语法检查)
|
||
- [工程文件跳转](#工程文件跳转)
|
||
- [快速运行](#快速运行)
|
||
- [代码格式化](#代码格式化)
|
||
- [交互式编程](#交互式编程)
|
||
- [任务管理](#任务管理)
|
||
|
||
<!-- vim-markdown-toc -->
|
||
|
||
### 安装模块
|
||
|
||
SpaceVim 初次安装时默认并未启用相关语言模块。因此,首先需要启用
|
||
`lang#kotlin` 模块,通过快捷键 `SPC f v d` 打开配置文件,添加如下片断:
|
||
|
||
```toml
|
||
[[layers]]
|
||
name = "lang#kotlin"
|
||
```
|
||
|
||
启用 `lang#kotlin` 模块后,在打开 Kotlin 文件时,就可以使用语言专属快捷键,这些快捷键都是以 `SPC l` 为前缀的。
|
||
|
||
### 代码自动补全
|
||
|
||
`autocomplete` 模块为 SpaceVim 提供了自动补全功能,目前针对 Kotlin 而言,比较好的补全方案是配合使用 lsp 模块:
|
||
|
||
```toml
|
||
[[layers]]
|
||
name = 'lsp'
|
||
filetypes = [
|
||
'kotlin',
|
||
]
|
||
```
|
||
|
||
lsp 模块默认使用 `kotlin-language-server` 作为 Kotlin 的语言服务器后台命令,首先需要安装 kotlin-language-server.
|
||
如果 `kotlin-language-server` 这一命令不在 `$PATH` 内,可以修改 kotlin 语言服务器命令为完整路径:
|
||
|
||
```toml
|
||
[[layers]]
|
||
name = 'lsp'
|
||
filetypes = [
|
||
'kotlin',
|
||
]
|
||
[layers.override_cmd]
|
||
kotlin = 'path/to/kotlin-language-server'
|
||
```
|
||
|
||
### 语法检查
|
||
|
||
`checkers` 模块为 SpaceVim 提供了语法检查的功能,该模块默认已经载入。该模块默认使用 [neomake](https://github.com/neomake/neomake)
|
||
这一异步语法检查工具。对于 Kotlin 的支持,是通过异步调用 [ktlint](https://github.com/pinterest/ktlint) 命令来完成的。
|
||
|
||
在 Window 系统下,可以使用 [scoop](https://github.com/lukesampson/scoop) 安装 ktlint:
|
||
|
||
```
|
||
scoop install ktlint
|
||
```
|
||
|
||
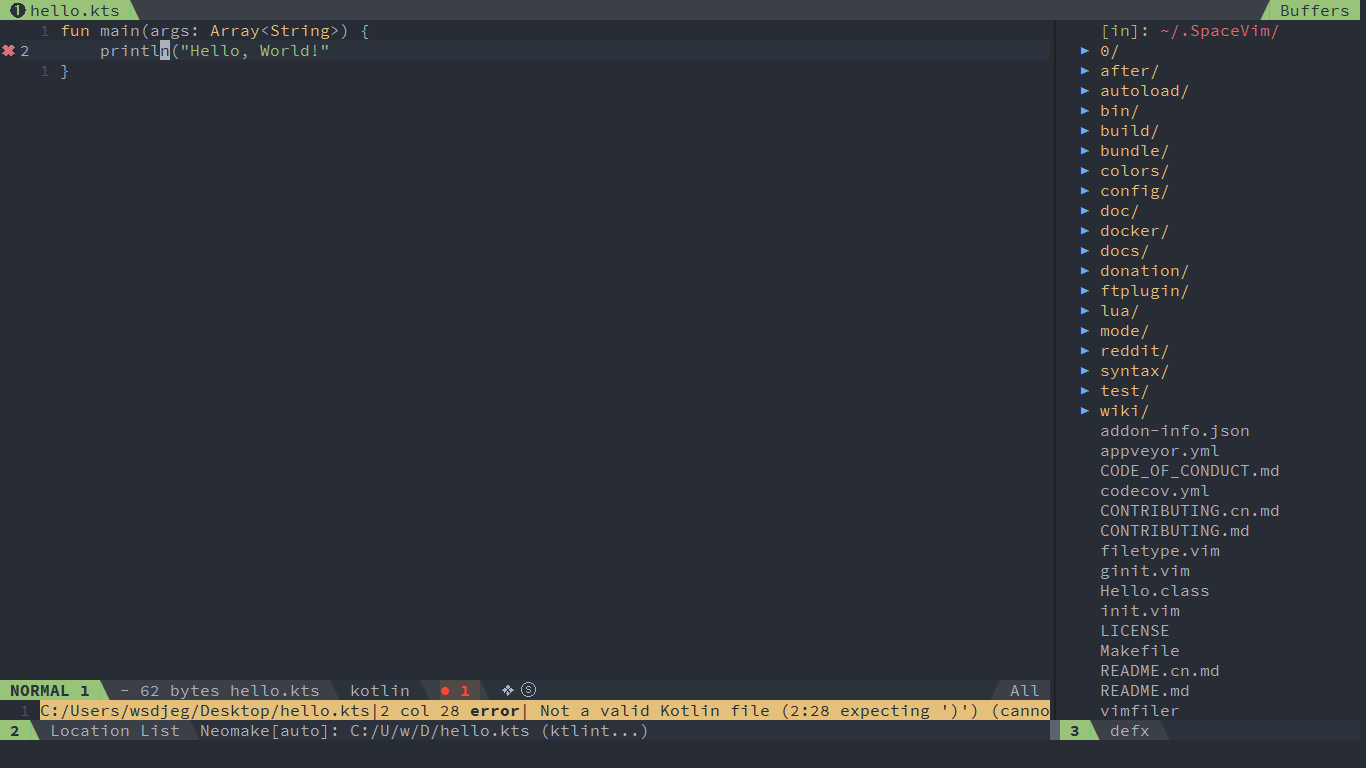
|
||
|
||
### 工程文件跳转
|
||
|
||
SpaceVim 自带工程管理插件,可以识别项目根目录,自动跳转 alternate 文件。需要在项目根目录添加工程文件 `.project_alt.json`:
|
||
|
||
```json
|
||
{
|
||
"src/*.kt": { "alternate": "test/{}.kt" },
|
||
"test/*.kt": { "alternate": "src/{}.kt" }
|
||
}
|
||
```
|
||
|
||
通过以上的配置,就可以使用命令 `:A` 在源文件和测试文件之间进行跳转。
|
||
|
||
### 快速运行
|
||
|
||
在编辑 `kotlin` 文件时,可以快速运行当前文件,这个功能有点类似于 vscode 的 code runner 插件,默认的快捷键是 `SPC l r` 。按下后,
|
||
会在屏幕下方打开一个插件窗口,运行的结果会被展示在窗口内。于此同时,光标并不会跳到该插件窗口,避免影响编辑。在这里需要说明下,
|
||
这一功能是根据当前 buffer 内容调用 Kotlin 命令。因此,在执行这个快捷键之前,不一定要保存该文件。
|
||
|
||
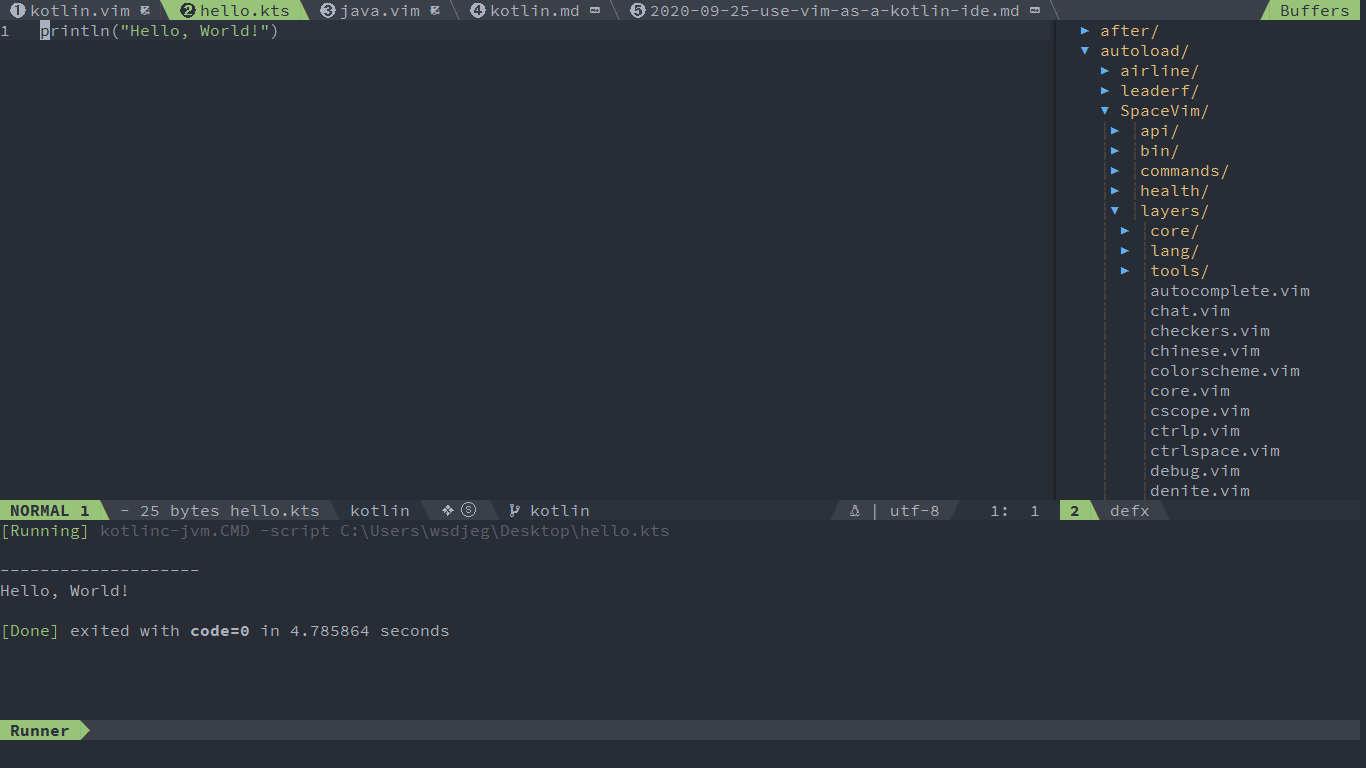
|
||
|
||
### 代码格式化
|
||
|
||
Kotlin 代码格式化,主要依赖 `format` 模块,同时需要安装相关的后台命令 [prettier](https://prettier.io/),默认快捷键为 `SPC b f` :
|
||
|
||
```toml
|
||
[[layers]]
|
||
name = "format"
|
||
```
|
||
|
||
使用 npm 安装 prettier:
|
||
|
||
```
|
||
npm install --save-dev --save-exact prettier
|
||
```
|
||
|
||
### 交互式编程
|
||
|
||
在编辑 Kotlin 文件时,可通过快捷键 `SPC l s i` 启动 `kotlinc-jvm` 交互窗口,
|
||
之后使用快捷键将代码发送至解释器。默认快捷键都以 `SPC l s` 为前缀。
|
||
|
||
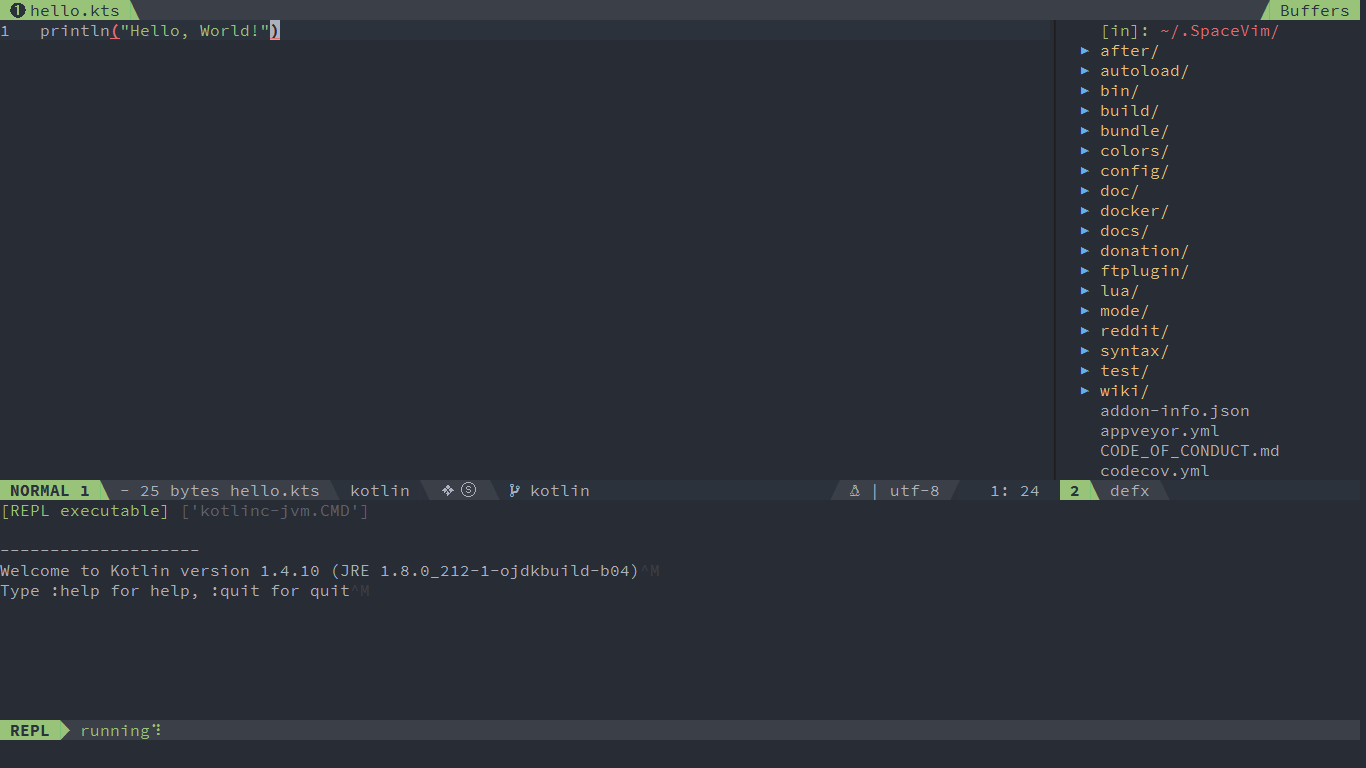
|
||
|
||
### 任务管理
|
||
|
||
在项目根目录新建 `.SpaceVim.d/task.toml` 文件,将常用的任务命令加入其中,示例如下:
|
||
|
||
```toml
|
||
[gradle-build]
|
||
command = 'gradlew'
|
||
args = ['build']
|
||
```
|
||
|
||
更多关于任务管理的配置教程,可以阅读 [task 文档](../documentation/#任务管理)
|
||
|
||
|
||
这篇文章还未完结,新的内容后续会继续更新,如果想要帮助改善这篇文章,
|
||
可以加入 [SpaceVim 中文聊天室](https://gitter.im/SpaceVim/cn) 一起交流。
|